Опция «Только для чтения» является ценной функцией, когда вы хотите защитить свои папки от случайного или преднамеренного вмешательства. Однако может быть неприятно, когда папка продолжает возвращаться к «Только для чтения», несмотря на отключение этой функции. Это может значительно замедлить вашу работу или вообще помешать вам выполнять свои задачи.

Если вы не знаете, что делать с этой проблемой, вы попали в нужное место. Продолжайте читать, чтобы узнать, почему ваша папка продолжает возвращаться к «Только для чтения» и что с этим делать.
Как исправить папки, возвращающиеся только для чтения
Когда папка продолжает возвращаться к «Только для чтения», существует несколько потенциальных виновников. Проблема может заключаться в одном из следующего:
- Учетная запись пользователя
- Сама папка
- Стороннее приложение
- Система Windows
К сожалению, нет способа диагностировать проблему и перейти сразу к решению. Итак, мы предлагаем попробовать эти методы один за другим, пока не найдете тот, который работает для вас.
Доступ к папке с помощью учетной записи администратора
Разрешения — это важная функция Windows, которая может разрешать или блокировать определенные операции. Пользователи с правами администратора обычно имеют неограниченный доступ, в то время как другие ограничены в том, что они могут делать.
Проверьте свои разрешения, если на вашем компьютере более одной учетной записи. Папка, созданная учетной записью администратора, не может быть изменена учетной записью гостя. Итак, не забудьте войти в систему, используя учетную запись администратора. Вот как:
- Перейдите в командную строку, набрав «
команда» в поле поиска.
- Щелкните правой кнопкой мыши командную строку и выберите параметр «Запуск от имени администратора».

- Введите следующую команду:

сетевой пользователь администратор /активный: да
После того, как вы станете активным администратором, попробуйте повторно получить доступ к папке.
Изменить разрешения пользователя
Настройки разрешений иногда могут быть изменены без вашего ведома, вызывая проблемы с доступом и изменением определенных папок. К счастью, вы можете быстро предоставить себе необходимые разрешения, независимо от количества пользователей.
Если вы единственный пользователь на своем ПК, выполните следующие действия, чтобы изменить разрешения:
- Дважды щелкните значок «Этот компьютер» на рабочем столе.

- Щелкните правой кнопкой мыши папку «Локальный диск (C:)» и выберите «Свойства» в нижней части меню.

- Перейдите на вкладку «Безопасность».

- Нажмите на кнопку «Дополнительно» в правом нижнем углу.

- Нажмите кнопку «Изменить разрешения».

- Выберите пользователя, разрешения которого вы хотите изменить.

- Нажмите кнопку «Редактировать» в левом нижнем углу.

- Установите флажок «Полный доступ» в разделе «Основные разрешения».

- Нажмите «ОК» в правом нижнем углу.

Когда на ПК больше пользователей, эти шаги должны помочь:
- Дважды щелкните значок «Этот компьютер» на рабочем столе.

- Откройте папку «Локальный диск (C:)».

- Перейдите в папку «Пользователи».

- Найдите папку пользователя и щелкните ее правой кнопкой мыши.

- Выберите «Свойства» в раскрывающемся меню.

- Коснитесь вкладки «Безопасность».

- Нажмите кнопку «Дополнительно» в правом нижнем углу.

- Нажмите кнопку «Включить наследование» в левом нижнем углу.

- Сохраните изменения, нажав кнопку «Применить» в правом нижнем углу.

Изменить атрибуты папки
Если у вас возникли проблемы с изменением папки, возможно, виновата сама папка. Папка, к которой вы пытаетесь получить доступ, может содержать команду «Только для чтения» в своем атрибуте. В результате ни один пользователь не может вносить в него изменения или сохранять новые файлы.
Выполните следующие действия, чтобы удалить команду из атрибутов папки:
- Тип "
команда” в строке поиска Windows.
- Когда в результатах появится командная строка, щелкните правой кнопкой мыши значок и выберите параметр «Запуск от имени администратора».

- Удалите атрибут «Только для чтения» папки, введя следующую команду:
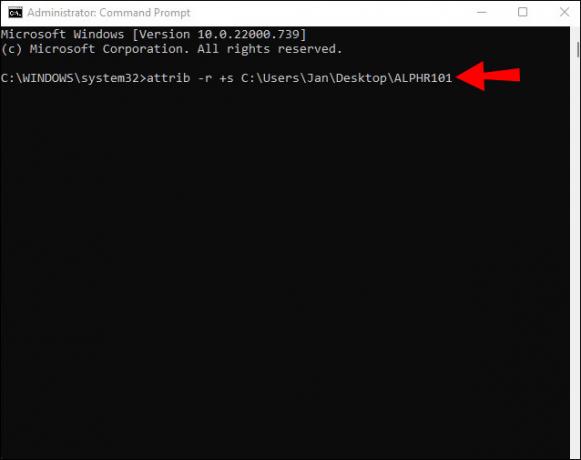
атрибут -r +s диск:
Отключить функцию контролируемого доступа к папкам
Иногда для каталога, который вы пытаетесь изменить, по умолчанию включена функция контролируемого доступа к папкам. Эта функция устанавливает ограничения на действия, которые вы можете выполнять в папке.
Чтобы отключить контролируемый доступ к папкам, сделайте следующее:
- Введите «Безопасность Windows» в строке поиска и нажмите на его значок.

- Выберите «Защита от вирусов и угроз» на левой панели.

- Нажмите «Управление настройками».

- Перейдите в раздел «Контролируемый доступ к папкам».

- Коснитесь параметра «Управление контролируемым доступом к папкам».

- Установите для параметра «Контролируемый доступ к папкам» значение «Выкл.».

- Перезагрузите компьютер.

Удаление сторонних приложений безопасности
Сторонние антивирусные программы или приложения для обеспечения безопасности нередко изменяют настройки папки, если они воспринимают ее как угрозу. В результате папка может возвращаться в состояние «Только для чтения» каждый раз, когда вы загружаете компьютер.
Чтобы предотвратить это, вам следует удалить все ненадежные сторонние приложения безопасности.
- Нажмите сочетание клавиш «Windows + R», чтобы открыть диалоговое окно «Выполнить».
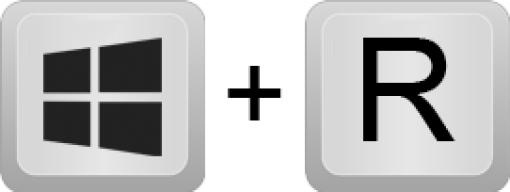
- Тип "
appwiz.cpl» и нажмите «Ввод», чтобы открыть список «Удаление программы».
- Найдите приложение, которое хотите удалить.

- Щелкните правой кнопкой мыши приложение и выберите в раскрывающемся меню пункт «Удалить».

- Следуйте инструкциям на экране, чтобы завершить процесс.
- Перезагрузите систему.
Восстановить поврежденные файлы
Поврежденные файлы могут привести к тому, что папка будет постоянно возвращаться в состояние «Только для чтения». Чтобы восстановить поврежденные файлы и восстановить работоспособность вашей системы, вы можете запустить сканирование SFC или DISM в своей системе.
Сканирование SFC (System File Checker) проверяет и восстанавливает системные файлы Windows. Если сканирование обнаруживает измененный или поврежденный файл, оно автоматически заменяет его правильной версией.
Сканирование DISM (система обслуживания образов развертывания и управления ими) обнаруживает и исправляет поврежденные файлы в образе системы Windows. Это самый мощный диагностический инструмент Windows.
Вы должны время от времени выполнять эти сканирования, даже если у вас нет проблем с повреждением.
Чтобы запустить сканирование SFC, сделайте следующее:
- Откройте строку поиска и введите «
команда.”
- Щелкните правой кнопкой мыши значок командной строки и выберите параметр «Запуск от имени администратора».

- Введите следующую команду:

sfc/scannow
Не закрывайте командную строку, пока сканирование не будет завершено. После его завершения вы получите одно из следующих сообщений:
- Защита ресурсов Windows не обнаружила нарушений целостности.
- Защита ресурсов Windows обнаружила поврежденные файлы и успешно восстановила их.
- Защита ресурсов Windows обнаружила поврежденные файлы, но не смогла исправить некоторые из них.
Первое сообщение означает, что проблемы с вашей папкой не связаны с системным файлом. Второе сообщение означает, что ваша проблема потенциально решена. Перейдите в нужную папку еще раз, чтобы быстро проверить, так ли это.
Если вы видите третье сообщение, пришло время выполнить сканирование DISM:
- Повторите шаги 1-3.
- Введите следующую команду:

Dism /Online /Cleanup-Image /CheckHealth - Если первое сканирование не выявило каких-либо повреждений, запустите более расширенное сканирование, введя следующую команду:

Dism /Online /Cleanup-Image /ScanHealth
Предположим, какое-либо из сканирований выявило проблему с образом системы. В этом случае вы можете исправить эти проблемы, набрав Dism /Online /Cleanup-Image /RestoreHealthкоманда.
После завершения сканирования и восстановления перезагрузите систему и повторно запустите сканирование SFC. Надеюсь, вы получите второе сообщение и решите проблемы с папкой.
Меньше читать и больше делать
Создание папки «Только для чтения» идеально подходит для защиты ее целостности. Кроме того, эта опция может только усложнить вам жизнь, если вы попытаетесь работать с файлами в этой папке. К счастью, вы можете попробовать простые исправления, описанные выше, и вы сможете вернуться к работе в кратчайшие сроки.
У вас когда-нибудь возникали проблемы с атрибутом «Только для чтения»? Как ты это починил? Дайте нам знать в комментариях ниже.




