В 2015 году Google присоединился к Spotify и Apple Music, создав собственный потоковый сервис. YouTube Music — фантастическое приложение с двумя планами подписки: бесплатной и платной. После входа в систему вы получаете доступ как к Google Play Music, так и к бесконечной музыкальной и видеотеке YouTube.
В этой статье мы покажем вам, как настроить свой профиль YouTube Music, добавив исполнителей, отметив понравившиеся песни, создав плейлисты и т. д. Продолжайте читать, чтобы получить пошаговые инструкции и больше узнать о том, как работает служба потоковой передачи.
Как добавить исполнителя?
При первом доступе к YouTube Music служба потоковой передачи попросит вас выбрать пять исполнителей из списка рекомендаций. Запрос предназначен для сужения музыкальных жанров, которые он выберет для вас. Затем все, что вам нужно сделать, это прокрутить предоставленный список и нажать на исполнителя или группу, чья музыка вам нравится. Это отличный способ получить персонализированный опыт потоковой передачи прямо с места в карьер.
Конечно, вы всегда можете расширить свою музыкальную библиотеку YouTube, добавив исполнителей. Вы можете поддержать своих любимых музыкантов, подписавшись на их профили. Вот как это сделать:
- Запустите приложение YouTube Music или перейдите на музыка.youtube.com. Если вы используете веб-приложение, проверьте, вошли ли вы в свою учетную запись Google.

- Нажмите на диалоговое окно поиска в верхней части страницы. Введите имя исполнителя, которого хотите добавить.

- В результатах поиска нажмите на изображение профиля исполнителя или миниатюру.

- Нажмите красную кнопку прямо под именем исполнителя, чтобы подписаться.

После того, как вы оформите подписку на исполнителя, он автоматически добавится в вашу библиотеку в разделе «Исполнитель».
Поскольку YouTube Music подключен к вашей учетной записи Google, ваши подписки на YouTube синхронизируются со службой потоковой передачи. К сожалению, на данный момент нет возможности разделить их. Другими словами, вы не можете подписаться на исполнителя на YouTube Music, чтобы он не появился в вашей ленте YouTube.
Как добавить песни?
Вы также можете добавить отдельные песни от определенного исполнителя, чтобы дополнительно настроить свою музыкальную библиотеку. Опять же, это довольно просто и требует всего несколько шагов:
- Идти к музыка.youtube.com или запустите мобильное приложение и воспроизведите песню, которую хотите добавить.

- Нажмите на три вертикальные точки в правом нижнем углу экрана. Для пользователей Android меню из трех точек расположено в правом верхнем углу.

- На раскрывающейся панели параметров нажмите «Добавить в список воспроизведения».

- Прокрутите список плейлистов и выберите один из них, чтобы добавить песню.

После этого песня автоматически появится в выбранных вами плейлистах. Однако имейте в виду, что пока невозможно добавить более одной песни за раз.
Также, как и в других популярных стриминговых сервисах, в YouTube Music есть раздел «Ваши лайки». Когда вы нажимаете на крошечную кнопку «Нравится» рядом с названием трека, он автоматически добавляет песню в список воспроизведения. Конечно, в соответствии с культурой YouTube, есть и кнопка «не нравится».
Если вам случайно «понравился» случайный трек, вы всегда можете удалить его из плейлиста. Вот как:
- Откройте раздел «Библиотека» на главной странице.

- Прокрутите до раздела «Плейлист» и найдите песню, которую хотите удалить.

- Нажмите на три точки в правом нижнем (или правом верхнем, если вы используете телефон) углу. Затем выберите «Удалить из плейлиста» из списка вариантов.

Как добавить альбомы?
YouTube Music позволяет добавлять целые альбомы в вашу библиотеку для более полной потоковой передачи. Эта функция идеально подходит, когда вы хотите просмотреть всю дискографию конкретного исполнителя. Кроме того, это способ обойти невозможность добавления нескольких песен одновременно.
Вот как добавить альбомы с помощью YouTube Music:
- Откройте YouTube Музыка. Как всегда, убедитесь, что вы вошли в свою учетную запись Google.

- Введите название альбома или имя исполнителя в диалоговом окне поиска в верхней части страницы.

- Нажмите на вкладку «Альбомы» под строкой поиска, чтобы сузить результаты поиска.

- Найдите альбом, который хотите добавить, и откройте его. Затем нажмите на три вертикальные точки рядом с заголовком.
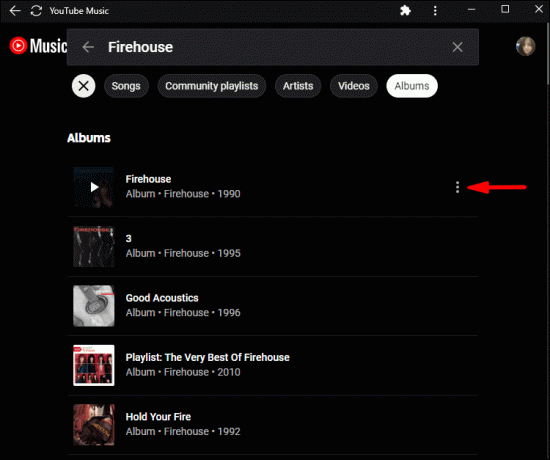
- В раскрывающемся списке выберите «Добавить в плейлист». Далее выберите существующий плейлист или создайте новый для альбома.

Другой способ сделать это — перейти на страницу информации об альбоме и щелкнуть значок «+» в заголовке.
Как создать плейлист?
Когда вы соберете достаточно материала для своей библиотеки, вы сможете создавать персонализированные плейлисты с вашими любимыми треками. Вам не нужно полагаться на общие миксы YouTube Music или просматривать один альбом за раз.
Поскольку доступны как онлайн, так и мобильная версия приложения, мы включили отдельные инструкции для разных устройств. Тем не менее, интерфейс очень похож, поэтому шаги более или менее одинаковы.
Компьютер
В этом случае не имеет значения, есть ли у вас Mac или ПК, поскольку вы будете использовать веб-приложение. Итак, как создать плейлист:
- Откройте предпочитаемый браузер и посетите музыка.youtube.com.

- Нажмите на значок «Библиотека» в верхней части страницы.

- Прокрутите вниз до раздела «Плейлисты». Затем нажмите на поле «+», чтобы создать новый список воспроизведения.

- Появится всплывающее окно. Введите название плейлиста и добавьте описание, если хотите. Определите, хотите ли вы, чтобы ваш плейлист был общедоступным или частным. Нажмите «Сохранить», когда закончите.

- Прокрутите список песен и нажмите кнопку «Добавить» справа.

Андроид
Вы можете получить официальное приложение YouTube Music для Android с веб-сайта Google Play магазин если вы еще этого не сделали. Само приложение можно загрузить бесплатно, хотя и с рекламой и покупками в приложении. О том, как этого избежать, мы поговорим в другом разделе.
Интерфейс практически идентичен онлайн-версии, поэтому навигация в мобильном приложении очень проста. Это включает в себя изучение того, как создать список воспроизведения:
- Запустите приложение YouTube Music.

- В нижней части экрана коснитесь значка «Библиотека».

- Откроется новое окно. Нажмите на маленькую стрелку рядом с «Плейлисты» справа.

- Нажмите кнопку «+» в верхней части экрана, чтобы создать новый список воспроизведения.

- Появится небольшое всплывающее окно. Введите заголовок и установите предпочтительную конфигурацию конфиденциальности.

- Добавьте песни, нажав кнопку «+» под информацией о плейлисте.

айфон
Магазин приложений также доступна бесплатная мобильная версия, позволяющая загрузить приложение за считанные секунды. Поскольку интерфейс приложения идентичен версии для Android, вы можете выполнить те же действия, что и в предыдущем разделе.
Есть еще один способ курировать свою библиотеку в YouTube Music. Если песня особенно вдохновляет, вы можете создать новый плейлист, продолжая слушать ее. Вот как это сделать:
- Нажмите на три вертикальные точки, чтобы открыть раскрывающееся меню.

- Выберите «Добавить в список воспроизведения» из списка вариантов.

- Вместо того, чтобы выбирать уже существующий список, нажмите «Новый плейлист».

- Добавьте заголовок, описание и предпочтительный параметр конфиденциальности, затем нажмите «Сохранить».

Песня, которую вы слушали, будет автоматически включена, и вы также можете добавить новые.
Дополнительные часто задаваемые вопросы
Музыка на YouTube бесплатна?
Как уже упоминалось, существует как бесплатная, так и платная версия YouTube Music для нескольких устройств. Если вы выберете бесплатную подписку, у вас будет доступ к такому же количеству потокового контента. Однако это также означает, что вам придется иметь дело с рекламой.
Если вы хотите наслаждаться любимой музыкой без перерыва, подумайте о переходе на платную подписку. YouTube Premium за 11,99 долларов в месяц предлагает потоковую передачу без рекламы. Вы также сможете загружать песни в автономном режиме и сворачивать приложение, не останавливая воспроизведение песни. В платной версии есть несколько других привилегий, так что неплохо было бы изучить ее.
Пусть музыка играет
YouTube Music — серьезный претендент на звание самого популярного стримингового сервиса. Подобно Spotify и Apple Music, он позволяет вам настраивать свою библиотеку для оптимального погружения. А поскольку это продукт Google, количество доступного контента поражает.
Независимо от плана подписки возможности настройки всегда одинаковы. Вы можете добавлять исполнителей, песни и даже целые альбомы в бесконечные персонализированные плейлисты. Единственным недостатком бесплатной версии является надоедливая реклама. К счастью, подписка на YouTube Music Premium не так уж и дорога.
Что вы думаете о потоковом сервисе Google? Вы рассматривали возможность подписки на YouTube Music Premium? Не стесняйтесь делиться своими любимыми плейлистами в комментариях ниже.


![Как включить темный режим на YouTube [на любом устройстве]](/f/92e6db2b2dc4879e8b7ff4491408b8f1.png?w=1069&ssl=1?width=100&height=100)

