Ссылки на устройства
-
Андроид
-
айфон
-
Хромбук
-
Мак
-
Окна
- Отсутствует устройство?
YouTube Music позволяет погрузиться в приключение прослушивания и настроить его по своему вкусу. Библиотека YouTube — это папка, в которой вы можете найти музыку, классифицированную по загрузкам, плейлистам, альбомам, песням, исполнителям и подпискам.
Если вам интересно, как добавить песни в свою библиотеку в YouTube Music, не ищите дальше. В этой статье мы обсудим, как это сделать, и представим некоторые интересные функции, о которых вы, возможно, не знали.
Как добавить песни в библиотеку в YouTube Music на ПК
Добавить песни в библиотеку YouTube очень просто:
- Идти к YouTube Музыка.

- Найдите песни, которые вы хотите добавить в свою библиотеку.

- Нажмите на три точки справа от песни.

- Нажмите «Добавить в библиотеку».

Добавленные песни появятся в библиотеке в разделе «Песни». Вы также можете найти исполнителя в разделе «Исполнители».
Как добавить песни в библиотеку в YouTube Music на iPhone
Помимо веб-версии, есть также приложение YouTube, доступное как для iPhone, так и для Android. Выполните следующие действия, чтобы узнать, как добавить песни в библиотеку на iPhone:
- Если вы еще этого не сделали, установите Приложение YouTube Музыка.

- Откройте приложение и найдите песни, которые вы хотите добавить в библиотеку.

- Коснитесь трех точек.

- Нажмите «Добавить в библиотеку».

Как добавить песни в библиотеку в YouTube Music на устройстве Android
- Если вы еще этого не сделали, установите YouTube Музыка.

- Откройте приложение и найдите песни, которые хотите добавить в свою библиотеку.

- Нажмите на три точки справа от песни.

- Нажмите «Добавить в библиотеку».

Как добавить альбомы в библиотеку в YouTube Music
Помимо добавления песен в вашу библиотеку, YouTube Music позволяет добавлять целые альбомы. После добавления они появятся в разделе «Альбомы» библиотеки, и вы сможете найти певца в разделе «Исполнители». Также все песни появятся в разделе «Песни».
Как добавить альбомы в библиотеку в YouTube Music на ПК
- Идти к YouTube Музыка.

- Найдите песню, исполнителя или альбом.

- В результатах найдите раздел «Альбом». Коснитесь трех точек справа.

- Нажмите «Добавить альбом в библиотеку».

Как добавить альбомы в библиотеку в YouTube Music на iPhone
- Если вы еще этого не сделали, скачайте YouTube Музыка.

- Откройте приложение и найдите песню, исполнителя или альбом.

- В результатах перейдите в раздел «Альбомы» и коснитесь трех точек рядом с альбомом, который хотите добавить.

- Нажмите «Добавить альбом в библиотеку».

Как добавить альбомы в библиотеку в YouTube Music на устройстве Android
- Если у вас его нет, скачайте YouTube Музыка приложение.

- Откройте приложение и найдите песню, исполнителя или альбом.

- В результатах найдите раздел «Альбомы». Нажмите на три точки справа от альбома, который вы хотите добавить в свою библиотеку.

- Нажмите «Добавить альбом в библиотеку».

Как удалить песни из библиотеки
Как упоминалось ранее, если песня не нравится, она будет удалена из плейлиста «Ваши лайки», но не из раздела «Песни». Если песня вам больше не нравится, вы можете легко удалить ее совсем.
Как удалить песни из библиотеки на ПК?
- Идти к YouTube Музыка.

- Нажмите «Библиотека».

- Нажмите «Песни».

- Найдите песню, которую хотите удалить, и коснитесь трех точек рядом с ней.

- Нажмите «Удалить из библиотеки».

Как удалить песни из библиотеки на iPhone
- Откройте приложение YouTube Музыка. Если у вас его нет, загрузите его из App Store.

- Нажмите «Библиотека».

- Нажмите «Песни».

- Найдите песню, которую хотите удалить, и коснитесь трех точек справа.

- Нажмите «Удалить из библиотеки».

Как удалить песни из библиотеки на устройстве Android
- Откройте приложение YouTube Музыка. Если у вас его нет, загрузите его из Play Store.

- Нажмите «Библиотека».

- Нажмите «Песни».

- Найдите песню, которую хотите удалить, и коснитесь трех точек справа.

- Нажмите «Удалить из библиотеки».
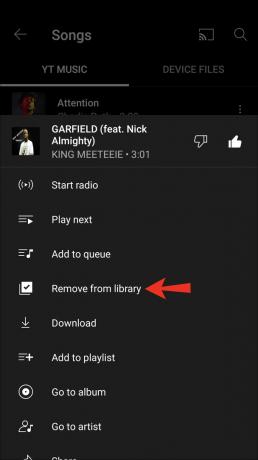
Вы можете заметить, что для некоторых песен отсутствует опция «Удалить из библиотеки». Эти песни из целых альбомов добавлены в фонотеку. В этом случае вы можете удалить из библиотеки только весь альбом, т. е. все песни, а не отдельные песни.
Как загрузить песни на YouTube Music, чтобы добавить в библиотеку
Одной из лучших функций YouTube Music является то, что она позволяет вам настраивать свою станцию, загружая музыкальные коллекции с вашего компьютера. Таким образом, вы можете хранить всю свою музыку в одном месте и использовать YouTube Music в качестве универсального музыкального проигрывателя.
Имейте в виду, что загрузка песен на YouTube Music возможна только при использовании компьютера. Кроме того, ваша учетная запись должна быть закрытой, чтобы использовать эту опцию.
Вы можете загрузить музыку двумя способами:
- Перетащите песни из папки в любое место в YouTube Music. Песни будут автоматически загружены.
Или, - Перейдите в YouTube Music, нажмите на изображение своего профиля, а затем нажмите «Загрузить музыку». Просмотрите свой компьютер и выберите песни, которые вы хотите загрузить.

Загрузка песен может занять несколько минут. Вы увидите индикатор выполнения и получите уведомление, как только музыка будет загружена. Даже в этом случае вы можете не увидеть загруженные песни в библиотеке. В этом случае перезагрузите страницу.
Вы можете просмотреть и прослушать загруженные файлы, выполнив следующие действия:
- Нажмите «Библиотека».
- Нажмите «Песни».
- Прямо под «Песни» выберите «Загрузки» в раскрывающемся меню.
вы используете мобильное приложение, выполните следующие действия:
- Откройте приложение.
- Нажмите «Библиотека».
- Нажмите «Песни».
- Нажмите «Загрузки» в верхней части страницы.
Есть несколько вещей, о которых следует помнить при загрузке музыки:
- Загрузки не повлияют на рекомендации музыки.
- Только вы можете воспроизводить свои загрузки. Другие пользователи их не видят.
- Вы можете создавать списки воспроизведения, которые включают ваши загрузки. Если вы поделитесь ими с другими участниками, они не увидят загруженные вами песни.
- Если вы загрузите песню несколько раз, YouTube Music автоматически удалит копии.
- Поддерживаемые форматы: FLAC, MP3, M4A, OGG и WMA. Вы не можете загружать видеофайлы или PDF-файлы.
Персонализируйте YouTube Music и наслаждайтесь прослушиванием
С помощью YouTube Music вы можете персонализировать свои впечатления от прослушивания, добавляя песни и альбомы, которые вам нравятся. Кроме того, вы можете загружать музыкальные коллекции, хранящиеся на вашем компьютере, и сделать YouTube Music местом назначения для всех ваших любимых мелодий.
Мы надеемся, что научили вас добавлять песни в фонотеку YouTube Music и познакомили с другими интересными функциями.
Вы используете YouTube Music? Какая ваша любимая функция? Расскажите нам в разделе комментариев ниже.




